

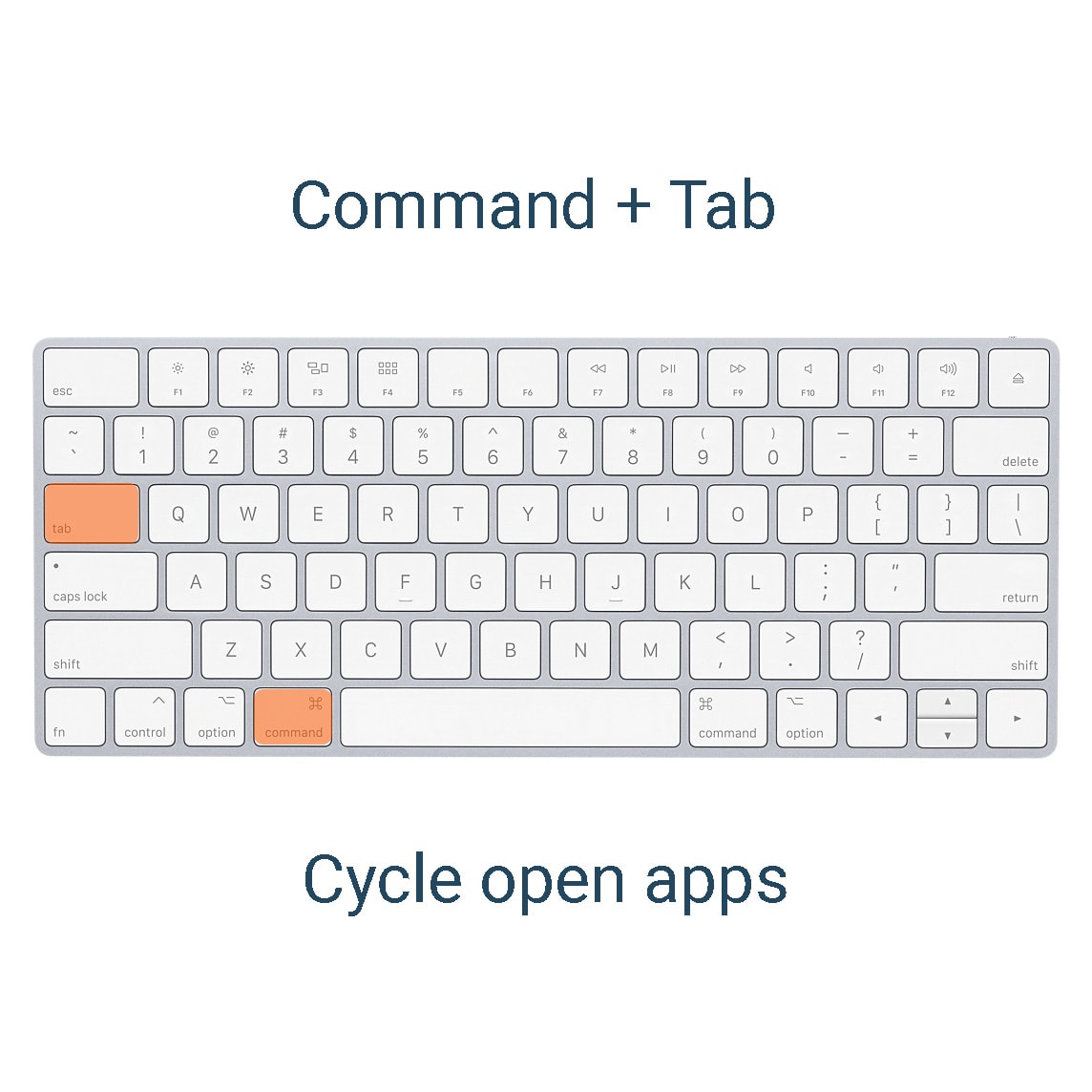

- #Mac system preferences shortcut mac os#
- #Mac system preferences shortcut pro#
- #Mac system preferences shortcut password#
In Leopard, the Firewall settings have been simplified to make it easier for the average user to set up her firewall and protect her Mac.
#Mac system preferences shortcut mac os#
FirewallĪs noted earlier, the Firewall panel used to be located in the Sharing panel in earlier versions of Mac OS X. When FileVault finishes encrypting your files, you are required to log back in, after which you’ll notice that the icon for your Home folder in the Finder has changed from a friendly-looking house to one that looks like an imposing metallic safe. This protects your files from being accessed by other users on your computer, or from someone who might boot your Mac into Target mode (see Table 2-1 in Chapter 2) with malicious intent. All of the files in your Home folder are encrypted with your login password.
#Mac system preferences shortcut password#
After entering your login password (not the master password you’ve just set), you can turn on FileVault protection. To enable FileVault, you’ll need to set the master password, and then click the “Turn on FileVault” button. FileVault uses Kerberos authentication to encrypt and decrypt files automatically. This tab lets you set up a FileVault for your Home folder by encrypting its contents.
#Mac system preferences shortcut pro#
If you have a MacBook or MacBook Pro with an infrared remote, there’s also an option to disable the IR sensor, which could make your Mac vulnerable to other X10 devices. The General pane lets you set basic security features for your Mac, including requiring a password to wake your Mac from Screen Saver or Sleep mode, and options to disable automatic login, to require a password to access each System Preferences panel, and to automatically log off if your account has been inactive for a specified amount of time. For example, you could set the upper-right corner of your display to start the screensaver and the lower-right corner to prevent the screensaver from turning on if your mouse is located there. Here, you can set the amount of time your system must be inactive before the screensaver kicks in, require a password to turn the screensaver off, and specify Hot Corners for enabling or disabling the screensaver. The Screen Saver pane lets you select one of Mac OS X’s default screensaver modules. If you click on the checkbox next to “Change picture” at the bottom of the window, the desktop picture changes automatically based on the timing you select in the pull-down menu. The Desktop pane lets you choose the pattern, image, or color of your desktop. This panel has two panes, one you can use to set the background image for your desktop, and the other to select your screensaver. This preference panel lets you configure the settings for Dashboard and Exposé’s Hot Corners. Here, you can specify the number of recent items to be remembered and listed in the → Recent Items menu for applications and documents, as well as determine which font-smoothing style and size is best for your type of display. When selected, this panel lets you specify the colors used for buttons and menu items, the location of scrollbar arrows (top and bottom, or together), and how a click in the scrollbar is interpreted (scroll down one page or scroll to that location in the document).


 0 kommentar(er)
0 kommentar(er)
